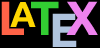You will not need this section if…
…you are using MiKTEX, which has a package
auto-installer (also applies to ProTEXt)
…you are using a system which has the TEX Live
Package Manager tlmgr and you
have been using it to keep your system up to date.
This section is for people who have neither MiKTEX nor
tlmgr, and for those occasions when
you need to install an extra, private, experimental, or
non-standard package that cannot be installed automatically,
or one that is on CTAN but not included in
your distribution.
When you try to typeset a document which requires a
package which is not installed on your system, LATEX will
warn you with an error message that it is missing (see § B.3.3.7 below). You then need to download the package
and install it using the instructions in § 3.2 (this section).
Some TEX distributions can now catch this error, and
will download and install the missing class or package for you
right there and then, and carry on typesetting as if it had
always been there. Currently the best known implementation of
this feature is in the MiKTEX distribution for Microsoft
Windows (also part of the ProTEXt
distribution which is based on it).
In other systems there is the TEX Live Package Manager
(tlmgr), which can download and
install packages for you, but not in the middle of a LATEX
run: you have to stop and run it separately. The
tlmgr program is not yet available
in all distributions of LATEX, so check your documentation
to see if it is working in your version.
(Package Managers like these can also download updates
to packages you already have, both the ones that were
installed along with your version of LATEX as well as ones
you have added. Updates occur when a class or package author
finds and fixes a bug, or adds a new feature. All package
updates on CTAN are automatically announced
on the Usenet newsgroup comp.text.tex.)
There is no limit to the number of packages you can have
installed on your computer (apart from disk space). There is
probably a limit to the number that can be used inside any one
LATEX document at the same time, although it may depend on
how big each package is. In practice there is no problem in
having even a few dozen packages active (this document uses
over 250 of them).
The Comprehensive TEX
Archive Network (CTAN) is a repository of TEX and related
software from HyperText Transfer
Protocol (HTTP) and File Transfer
Protocol (FTP) servers worldwide. It contains copies of
almost every piece of free software related to TEX and
LATEX, and especially, all the public packages and
classes.
Private, experimental, or non-standard packages are
normally stored on their author’s server, or on a shared
resource like GitHub. To use these, you must get the
URI of the download page.
(By unfortunate historical accident, both classes and
packages are usually managed and stored on
CTAN in the same file format (DocTEX: a
.dtx filetype) and are referred to
generically as ‘packages’ even though
some of them contain classes. We have to live with
this.)
3.2.1 Downloading packages
CTAN packages are available as
.zip files from any
CTAN server.
some are in TDS format, which is
the same directory layout as your TEX installation, so
it is faster and easier to use because it unzips
directly into your Personal
TEX Directory
others are just zip files with no directory
structure in them: after unzipping, you have to move the
files to ‘The Right Places’ yourself;
if you prefer, you can download all the needed files
one by one and move the files to ‘The Right
Places’ yourself.
The TEX Directory Structure
The TEX Directory
Structure (TDS) is the set of folders and subfolders
used by all modern distributions of TEX and LATEX so
that there are known, fixed places where files are stored.
The TDS is documented at http://www.tug.org/tds/.
3.2.1.1 Installing from a TDS package zip
file
If you go to a package’s CTAN page
(https://ctan.org/pkg/name)
this will show the package details, and if the package is
available in TDS format, there will be
a link labelled ‘TDS archive’ with a file
ending in .tds.zip.
Download this and unzip it straight into your
Personal
TEX Directory, where LATEX will find it first,
overriding any other version that is installed.
The location of your Personal TEX Directory is
described in § A.3 below.
MiKTEX (and ProTEXt) users must also run the
Refresh FNDB function (see
the mediaobject ‘…’ below).
3.2.1.2 Installing from a non-TDS package zip file
If there is no TDS zip file, there
will be a prominent link at bottom right labelled
‘Download the contents of this package in one zip
archive’ (see the bottom of
Figure 3.1 above).
Download the zip file to a temporary directory. Mac and Linux systems already have a
/tmp directory for this
purpose. On Windows, create a folder for this purpose like
Computer\System\Users\your~name\temp
(or just use
C:\tmp or
C:\temp).
Unzip the file into the
tex/latex folder of your Personal TEX
Directory. It will create a new subfolder in
there called after the package name, and put all the
package files in it. You can delete the zip file from
the temporary directory afterwards as it is no longer
needed.
Font packages need to be unzipped into
tex/fonts instead; otherwise the
procedure is the same;
For classes and style packages, you
MUST complete
installation by extracting the
.cls or .sty
file[s] as shown in
§ 3.2.2 below.
Ancillary files such as documentation, and (for
font packages) the font files, need to be moved to
‘The Right Place’ (see Table 3.1 below).
3.2.1.3 Manual download
If there is no .zip file at all, as
will usually be the case off-CTAN and for
private packages, what you need to look for is almost
always two
files, one ending in .dtx
and the other in .ins. The first is a
DOCTEX file, which combines the package programs and
their documentation in a single file. The second is the
installation program (much smaller). You
MUST always download
both these files, if they exist
(and maybe others in
the download folder). There are two
exceptions noted in § 3.2.1.4 below.
3.2.1.4 Other package downloads
If neither the two files nor the package
.zip are there, it means one of two
things:
Either the package is part of
a much larger bundle which
you SHOULD
NOT update yourself unless
you are updating your entire LATEX system;
or it’s one of a growing
number of packages supplied as
a single .dtx file alone
(no .ins)
or it’s one of a few rare or
unusual packages still supplied as a single hand-made
.sty or .cls
file possibly written for the now obsolete
LATEX 2.09, or perhaps by an author who has a doctrinal
or philosophical objection to using DOCTEX.
Warning
On Unix-based systems (including Mac OS X and
GNU/Linux), all you need to do is unzip the
TDS zip file into your Personal TEX
Directory. On Windows systems running MiKTEX,
you MUST reindex your
File Name
Database (FNDB) (see step 4 below) before LATEX will be able to
find the new files.
3.2.2 Installing a class or package manually
There are four steps to installing a
non-TDS LATEX class or
package:
Create the documentation if not already done
Some packages come with the PDF
documentation already there. If so, ignore this step.
To [re]create the PDF
documentation, run LATEX on the
.dtx file
twice. This will create a
.pdf file of documentation
explaining what the package is for and how to use it.
Two passes through LATEX are needed in order to
resolve any internal crossreferences in the text. If
there is a BIBTEX file of references, or if you need
the Index, you will need to process
bibtex,
biber,
makeindex, or other ancillary
programs. I very strongly recommend
doing this with the menu of
your editor, or with the
latexmk tool.
Install the files if needed
This step is only needed if you unzipped and
processed the file in some other location
(eg your temporary directory), or if the processing extracted
more than just the .cls or
.sty file. Other types of files
belong in different places in the TDS.
Move the files created in step 1 above to the right subdirectories in
your Personal TEX
Directory as shown in Table 3.1 below. Always
put the files in subdirectories of your Personal TEX Directory,
a ) to prevent your new package accidentally
overwriting master files in the main TEX
directories and b ) to avoid your newly-installed files being
overwritten when you next update your version of
TEX. Never, never,
NEVER put files into your
TEX distribution’s main directory tree. If you are a
system administrator updating a shared system, however,
you SHOULD put the files
into the local (shared) TEX
directory tree.
‘The Right Place’ sometimes causes
confusion, especially if your TEX installation is old
or does not conform to the TDS. For a
TDS-conformant system, ‘The
Right Place’ is your Personal TEX Directory
tree unless you are a systems manager updating a shared
machine, in which case it’s the local TEX directory
tree. Your Personal TEX Directory
tree is in your home directory (folder):
Unix & GNU/Linux systems:
~/texmf/
Apple Macintosh OS X:
~/Library/texmf/
Windows systems:
Computer\System\Users\your~name\texmf (on
obsolete Windows systems you can use
C:\texmf).
Create this directory if it does not already
exist. You will need to create subdirectories within
this directory: see Table 3.1 below.
Often there is just a .sty file
to move but in the case of complex packages there may be
more, and they belong in the different locations shown
in Table 3.1 below. It is important to create a
subdirectory for the package within your Personal
TEX Directory, rather than dump the files into
misc along with other unrelated
stuff.
Shared systems and MIKTEX: update your
index
On Unix & GNU/Linux
systems (including Apple Macintosh OS X) you
MUST NOT run the TEX
indexer program or create an ls-R
database in your Personal
TEX Directory. These systems search your
Personal TEX
Directory automatically.
Otherwise:
Windows MIKTEX
users (only)
MUST use the MIKTEX
Administration program to add your new Personal TEX Directory
to MIKTEX’s search tree when you first create
it.
After that, each time you update files in there,
you MUST run
the File Name
Database (FNDB) updater in
the MIKTEX Administration program, otherwise TEX
will never see your newly-installed files.
If you are updating a shared system, putting the
files into the local TEX directory tree, you
MUST run your TEX
indexer program afterwards to update the package
database.
This program comes with every modern version of
TEX and is variously called
texhash,
mktexlsr, or even
configure, or it might
just be a mouse click on a button or menu in your
configuration system (like MIKTEX’s). Read the
documentation that came with your installation to
find out which it is.
On MIKTEX and shared systems
In these installations, you
MUST un your TEX indexer
program after making changes. See step 4 above for details.
This step is essential, otherwise
none of your changes will work.
Table 3.1: Where in your Personal TEX Directory
to put files you install manually from packages
• Every user
SHOULD have a Personal TEX
Directory to put extra stuff into. Create
yours now (see § A.3 below).
• If there are configuration or
other files (.cnf,
.cfg, etc), read the
documentation to find out if there is a special or
preferred location to move them to.
| Type | Subdirectory of texmf | Description |
| .afm | fonts/afm/foundry/typeface/ | Adobe Font Metrics |
| .bst | bibtex/bst/packagename/ | BIBTEX style file |
| .clo | tex/latex/classname/ | Document class options |
| .cls | tex/latex/classname/ | Document class file |
| .dtx | tex/latex/packagename/ | Package DOCTEX file |
| .dvi | doc/packagename/ | package documentation |
| .fd | tex/latex/mfnfss/ | METAFONT Font Definition files |
| .fd | tex/latex/psnfss/ | PostScript
Type 1 Font Definition files |
| .fd | tex/latex/typeface/ | Other Font Definition files |
| .ins | tex/latex/packagename/ | Package DOCTEX installer |
| .jpg | tex/generic/ | JPG images |
| .log | doc/packagename/ | package documentation log |
| .mf | fonts/source/public/typeface/ | METAFONT font outlines |
| .otf | fonts/opentype/foundry/typeface/ | OpenType fonts |
| .pdf | doc/packagename/ | package documentation |
| .pfb | fonts/type1/foundry/typeface/ | PostScript
Type 1 outlines |
| .png | tex/generic/ | PNG images |
| .sty | tex/latex/packagename/ | Package (style) file |
| .svg | tex/generic/ | SVG images |
| .tfm | fonts/tfm/foundry/typeface/ | TEX Font Metrics |
| .ttf | fonts/truetype/foundry/typeface/ | TrueType fonts |
| .vf | fonts/vf/foundry/typeface/ | TEX virtual fonts |
| others | tex/latex/packagename/ | unless instructed
otherwise |
Files in your working folder
It is possible just to unzip package files into your
current working folder, where your document is, because
LATEX will look there first, before looking in your
Personal TEX
Directory or anywhere else, but it means that if
you use LATEX in a different folder for another
document, you’ll have to copy all the packages you put in
there. Far better to put them all in The Right Place to
start with: your Personal TEX Directory.
The tlmgr auto-updater is
widely used in TEX
Live systems except where
TEX has been installed from Debian-based Unix
system packages. On Windows and Apple
Mac, and on Unix systems where TEX Live has been
installed from a TUG download,
tlmgr is the normal way to update
packages. The manual process described above is
only for those cases where
tlmgr cannot be used.
This includes the thousands of installations which do
not conform to the TDS, such as old
shared Unix systems and some Microsoft Windows systems, so
there is no way for an installation program to guess where
to put the files: you have to know this
yourself. There are also systems where the owner, user, or
installer has chosen not to follow the
recommended TDS directory structure, or
is unable to do so for policy or security reasons (such as a
shared system where she cannot write to a locked disk or
directory).
The local texmf directory (usually
called texmf-local or
texmf.local) is a place for local
modifications on a shared or managed multi-user
system (such as a server) which will override
but otherwise not interfere with the main TEX installation
directory. Your installation should already be configured to
look in the personal and local directories first, so that
any updates to standard packages will be found there
before the copies in the main
texmf or the local
texmf tree. All modern TEX
installations do this, but if not, you can edit
texmf/web2c/texmf.cnf (or on a shared
system, ask your systems manager or support person to do
so). There is an example in (this section).
Exercise 3.3 — Install a package
Download and install the latest version of the
enumitem package
This implements inline lists, among many other extra
features for list formatting.
3.2.3 Creating the TDS structure
If you have a TEX distribution which has an
auto-updater like TEX Live
(tlmgr) or MiKTEX, you’ll
probably never have to update a package manually, so you
won’t need this section unless you want to install something
from outside CTAN such as a private,
corporate, or commercial package or a typeface.
The TEX Directory
Structure (TDS) means you can
make the subdirectory structure of your Personal TEX Directory the
same as that of your main TEX installation. This way you
can have all the branches of the tree you need ready for
future use.
If you install packages or fonts using a
TDS zip file (see § 3.2.1.1 above), this is the directory structure
that will be used: look at the subdirectories of
texmf/tex/latex/ and
texmf/fonts/ in your main TEX
installation for examples. LATEX will always use a package
or font in your Personal TEX Directory before
looking elsewhere.
On Unix & GNU/Linux systems
(including Apple Macintosh OS X) it is
straightforward to recreate the entire subdirectory
structure ready for use. using the commands in the example ‘Replicating the TDS’ below.
Exercise 3.4 — Replicating the TDS
Find the installation directory of your main TEX
distribution:
$ find / -type d -name texmf-dist 2>/dev/null
Change to that directory:
$ cd /usr/share/texlive/texmf-dist
(using whatever directory the first command
identified)
Replicate its subdirectories:
$ find . -type d -exec mkdir -p ~/texmf/{} \;On a Mac, use ~/Library/texmf
instead of ~/texmf.
The operation may take a minute to complete
Windows appears to provide no way of doing this, but it
may be possible using a
Powershell script; or you could
install Cygwin, which provides
you with the standard Unix tools in a Command window.