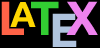Download the MacTeX.pkg file by following the link on the TUG MacTEX page at https://tug.org/mactex/.
Move the file to the Desktop or other convenient location, and double-click to install.
When it’s all finished, open your Applications folder in the Finder and go to the TEX subfolder and drag TEXshop out onto your Dock. This is an editor for your LATEX documents, but you can download and install other editors if you prefer (eg TEXPad, TEXMaker, TEXStudio, etc).