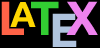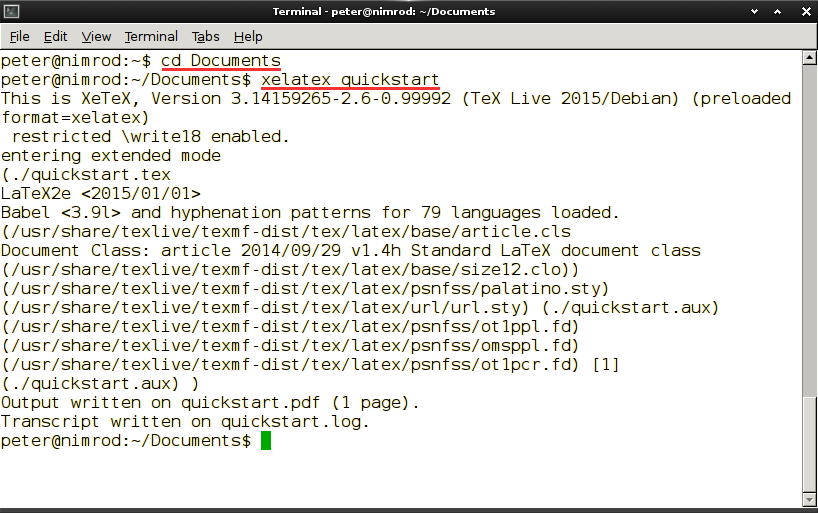Originally a terminal was a screen and a keyboard, looking
very much like a standard desktop computer in the days before
flat screens and windowing systems. There are still a
surprising number of these around (see Figure B.1 below). The important point is that it was
(is) a text-only interface to the computer. You got 25 lines
of 80 fixed-width white-on-black or green-on-black characters,
no fonts, no colours, and no mouse; maybe reverse-video as a
form of highlighting.
Figure B.1: Text-only display terminals
Images courtesy of Wikipedia.
Left: IBM 3279 display by
Retro-Computing Society of Rhode Island (CC BY-SA 3.0);
Right: DEC VT100 terminal by Jason
Scott (Flickr IMG_9976, CC BY 2.0), at
the Living Computer Museum (apparently connected to the
museum’s DEC PDP-11/70).
Nowadays the word ‘terminal’
usually means a ‘virtual terminal’: a window
that behaves like a terminal — 25 lines of 80 fixed-width
characters in monochrome (see Figure B.2 below). It’s a
window into the heart of your computer. Even though you still
have all your other windows visible, it knows nothing about
them and can’t interact with them (except for copy and paste).
But instead of being a padded cell, most terminals can do
things many other windows can’t, like handling files in bulk,
or to a schedule, or unattended, even forcing things to happen
even when the graphical world outside has got itself jammed
solid.
B.1.1 So where is the terminal window?
- Apple Macintosh OS X
Click on
;
- Microsoft Windows
Click on the Windows or Start button,
(in older versions it’s called , in some newer ones just
)
- Unix and GNU/Linux
In most graphical interfaces, click on the menu
(in some systems it’s called
)
When you have finished using the terminal, it’s good
practice to type exit (and
press Enter).
B.1.2 Using the terminal window
On a physical terminal you usually have to log in first
(very much like today: username and password). In a terminal
window this isn’t usually necessary (see Figure B.2 below) because it’s inside your graphical
system, and you’ve already logged in to that.
Figure B.2: Virtual terminal in a window
In this example I’m logged into a computer called
nimrod with my username
peter. The system prompt is the
directory name plus a dollar sign (the tilde indicates
that I’m in my home directory system). For visibility, I
underlined in red here the commands I typed, one to
change to my Documents folder, and
one to run XƎLATEX on the
quickstart.tex document.
The first thing you see is the
prompt (usually a dollar sign or
percent sign, or maybe a greater-than pointer
C:\> like MicroSoft Disc Operating System (MS-DOS)
used to use). When the prompt appears, you can type an
instruction (command) and press the Enter
key at the end of the line to send if off to the computer
for processing. Until you press Enter, the
computer has no idea you’ve finished typing: you
MUST press
Enter at the end of each line of command
for it to take effect.
The results, if any, are displayed on the screen, and
the prompt is displayed again ready for your next command.
Some commands don’t have any output: if you change directory
or delete a file, for example, you just get another prompt.
There’s no message confirming the action, and no check to
see if you really meant it. You said to do it, and it’s
done.