Tabular typesetting is the most complex and time-consuming
of all textual features to get right. This holds true whether
you are using cold or hot metal type, typing in plaintext form,
using a typewriter or a wordprocessor, using
LATEX, using HTML or
XML, using a DTP
system, or some other text-handling package.
Printers charge extra when you ask them to typeset tables,
and they do so for good reason:
Each table tends to have its own peculiarities,
so it’s necessary to give some thought to each one,
and to fiddle with the alternative approaches
until finding something that looks good and
communicates well.
(Knuth, 1986, ch.22)
Fortunately, LATEX provides a table model with a mixture
of defaults and configurability to let it produce very high
quality tables with a minimum of effort. There are two things
you need to know before you start: one is the terminology
(see the sidebar ‘Terminology for tables and figures’ below) and the other is what
‘floats’ are (see
§ 4.2.1 below
The grid alignment of information in rows and columns
in a Table is
called a ‘tabulation’ or
‘tabular matter’, done with a
tabular environment, and we’ll deal
with that in § 4.2.3 below.
4.2.1 Floats
Tables and Figures (and several other features of
documents like sidebars, panels, warnings, tips, examples,
and exercises) are what printers and publishers call
‘Floats’.
Floats are not part of the normal stream of
your text, but separate freestanding entities, so they can
be positioned in a part of the page to themselves (top,
middle, bottom, left, right, or wherever the layout designer
has specified). They always have a caption describing them
and they are always numbered so they can be referred to from
elsewhere in the text.
Formatted pages (as in print and
PDFs) are a fixed size, so LATEX
automatically moves Floats to the nearest available space,
depending on a ) how much space is left on the page at the point
that they are processed and b ) any recommendations you make in the options to the
figure or table (or other)
environment. If there is not enough room on the current
page, the float is moved to the top of the next page.
Please read the preceding
paragraph again.
The float package can be used to
create new types of float, like the sidebars, panels,
warnings, tips, examples, and exercises mentioned above.
When we talk below about Tables and Figures, the same
applies to any new type of float you create with the
float package.
4.2.1.1 Moving floats
What to do if the floats aren't positioned sensibly?
Warning
Never try to move your floats around until
after you have finished writing and
editing. They will be perfectly safe in draft mode until
then, so stop worrying.
The reason is that if you prematurely re-position a
float, sure as anything you'll need to edit the
surrounding text, or even the text many pages before,
and that will change the layout, just meaning extra
work.
The positioning can be changed by several means:
Move the table or
figure environment to an earlier or
later point in the section. Sometimes just moving it
to between the preceding or following paragraph will
make it float to a more acceptable position.
Use the optional argument to the
table or figure
environment. This can be any mix of the letters
h (‘here’),
t (‘top’),
b (‘bottom’),
p (‘on a page by
itself’) to suggest
to LATEX where the Table or Figure should go
if possible (order is not
significant: LATEX will pick the best fit).
To make your recommendation stronger, precede the
first letter with an exclamation mark
(!). Do not omit the p (it
SHOULD be present for
all large floats), otherwise your float may be omitted
because it doesn't fit, and moved to the end of the
section, chapter, or document for you to decide on a
better layout.
In this example you can see a Table requested to
go here(!) or at the top of the page; and a Figure
requested to go at the bottom of the page or on the
next full page by itself.
\begin{table}[!ht]
...
\end{table}
\begin{figure}[bp]
...
\end{figure}Try loosening the settings that control how many
floats are allowed per page (at the top and bottom
separately, and overall) and how much of the page they
can take up. The settings are:
\setcounter{topnumber}{9}
\setcounter{bottomnumber}{9}
\setcounter{totalnumber}{20}
\setcounter{dbltopnumber}{9}
\renewcommand{\topfraction}{.85}
\renewcommand{\bottomfraction}{.7}
\renewcommand{\textfraction}{.15}
\renewcommand{\floatpagefraction}{.66}
\renewcommand{\dbltopfraction}{.66}
\renewcommand{\dblfloatpagefraction}{.66}The ones beginning with dbl are for
use with LATEX's built-in double-column mode.
If the float almost fits, you can use
\enlargethispace{\baselineskip} to
allow the page to be one line longer than normal.
The \raggedbottom command will
allow the page to place all unused space at the
bottom, rather than between paragraphs. This can act
as a temporary fix but is not recommended for serious
work. In addition, most publishers will not accept
pages with large amounts blank at the bottom;
You may be able to cause a premature page-break
enough to fit the misplaced float, but use
\clearpage, not
\newpage or
\pagebreak, because
\clearpage takes account of floats,
if it can, wherease the other two commands do
not;
If you are unable to arrange things easily, as a
last resort you can use the float
package and the option letter capital H
(‘Here, dammit!’).
Be aware that Figures or Tables using this option
will no longer be Floats so the
onus is on you to ensure that the numbering sequence
is not disrupted.
There are other good suggestions in the TEX
FAQ at
https://texfaq.org/FAQ-floats.
Remember that if there really, really is not enough
space ‘here’ on the page, then it
really, really won’t fit, and you
will HAVE TO move things
elsewhere, or change your text.
4.2.1.2 Avoiding too many Floats
Authors sometimes want many figures or tables
occurring in rapid succession, which is poor writing, as
it’s not just unfair to the reader, but raises the problem
of how they are going to fit on the page and still leave
room for text. In extreme cases, LATEX will give up
trying, and stack them all up until the end of the chapter
or section for you to decide manually where to put
them.
The skill is to space your tables and figures out
within your text so that they intrude neither on the
thread of your argument or discussion, nor on the visual
balance of the typeset pages. But this is a skill few
authors have, and it’s one point at which professional
typographic advice or manual intervention may be
needed.
Please now read this section a second time. Getting
the hang of floats can take a while if you’ve never come
across the idea before. Most writers strongly recommend
writing the document in its entirety first, and not
worrying about where the floats end up until the text is
complete and not likely to change any more.
Then start moving any floats that are
misplaced.
4.2.3 Simple tabular matter
To typeset the grid within a table
(or elsewhere), you use
the tabular environment.
There are four ways to enter the data:
- By hand
you can enter the tabular matter (cell data) by
typing it in, which is perhaps the most common
method, especially for small quantities of data;
- In a grid tool
many LATEX editors come with a pop-up grid tool
like a miniature spreadsheet, which makes creating
tabular matter easier, at the cost of some loss of
fine control (see Figure 4.1 below).
- With a package
if the quantity of data is very large and is
already in a spreadsheet or database, or if it is data
which will change frequently before you are
finished your document,
you can use the datatool package
(formerly known as csvtools) to
read the data from a
Comma-Separated Values (CSV) spreadsheet import/export file
(see § 4.2.4 below). If the data changes,
you just re-export it and re-run LATEX.
For large numbers of tables in big documents
(eg theses) this is by far the most accurate and
time-saving method.
- As an image
it is also possible to include a
‘table’ which has actually been
captured as an image from elsewhere, such as a
screenshot from a spreadsheet (so it’s not really a table
just a picture of one). We will see how to include images in
§ 4.3 below on Figures, where they are
more common.
Figure 4.1: Table being edited in LYX’s tabular editor
In Figure 4.1 above and Table 4.3 above there is the table which we’ll use
as an example. It’s got a number, a caption, three columns
with headings and some ruled lines, and a comment
afterwards.
- The tabular environment
This takes one
compulsory argument which specifies how many columns
there will be, and what type they are.
You give one letter for each column using one of
l, c, and r for
a left-aligned, centered, or right-aligned column. The
number of letters MUST
be the same as the number of columns you are putting
in the table.
\begin{tabular}{clr}
...
\end{tabular}In the example in Table 4.3 above, the
tabular setting has three columns, the first one
centered, the second left-aligned, and the third one
right-aligned, so it is specified as
{clr}. The dcolumn package
provides a d column type for decimal
alignment, and there are others we shall come across
later.
Note
Each cell of these types (c,
l, r, d)
can hold only one line of data
in its cell. If you need
multi-line cells (like miniature paragraphs), see
§ 4.2.4 below
- Cell and row division
You can then type in each row, making sure each
cell’s data in the row is separated with an
& character, and each row ends with a
double backslash
(\\).
a)&Salaries (2 part-time research assistants)&28,000\\
You don’t need to add any extra spaces or do any
manual formatting, although you can if you want:
LATEX just uses the column specifications to know how
to format it.
If a cell has nothing to go in it, you just don’t
type anything, but the ampersand must still be
there:
&Total&64,783\\
- Column headings
These are often set in bold
type, as in the example (see ‘Cell
formatting’ below).
&\textbf{Item}&\textbf{\EUR\ Amount}\\[6pt]\hlineIn this case there is also some extra space (6pt,
see ‘Row spacing’ below) to make it look nicer,
and a horizontal line across
the table (see item ‘Table rules’ below).
The data for a row may be longer than the width
of the screen window in your editor, but it can take
up as many lines on the screen as needed; the end
of the row is always signalled by the double backslash,
so LATEX knows when it’s time for the next row.
- Cell formatting
Font changes can be done within a cell (bold,
italic, etc; we’ll come on to these later, see § 6.2.4 below) and these changes are
limited to the cell in which they occur: they do not
‘bleed’ across cells (in the
example, the column headings have each been made bold
separately).
- Row spacing
Additional vertical white-space
below a row (but above a rule)
can be specified by giving a dimension in [square
brackets] immediately after the double backslash which
ends the row (3pt in the case of the last row before
the totals in the example). A negative value will
decrease the spacing below that row.
If the line below a horizontal rule looks too
close, it can be optically spaced by adding a
strut at the start of the next
line (that is, after the
\hline). A
‘strut’ is hidden vertical rule
a little bit higher than the row-height; hidden
because its width is zero, making it invisible, as in
the example code. Use the \rule command
for this, with a width of 0pt and height
of 1.2em, just a fraction higher than the text,
which will force the rows apart by 0.2em.
\begin{table}
\caption{Project expenditure to year-end 20}
\label{ye2022exp}
\centering\smallskip
\begin{tabular}{clr}
&\textbf{Item}&\textbf{\EUR\ Amount}\\\hline\rule{0pt}{1.2em}
a)&Salaries (2 part-time research assistants)&28,000\\
&Conference fees and travel expenses&14,228\\
&Computer equipment (5 workstations)&17,493\\
&Software&3,562\\
b)&Rent, light, heat, etc.&1,500\\[3pt]\cline{2-3}
\rule{0pt}{1.2em}&Total&64,783\\
\end{tabular}
\par\medskip\footnotesize
The Institute also contributes to (a) and (b).
\end{table}- Table rules
A line across the whole table is done with the
\hline command after the
double-backslash which ends a row.
For a line which only covers some of the columns,
use the \cline command (in the same
place), with the column range to be ruled in curly
braces. If only one column needs a rule, it must still
be given as a range (eg in the example,
{3-3}).
Vertical rules (between columns) can be specified
in the column specifications with the vertical bar
character (|) before, after, or between
the l, c, r
letters. This character creates rules which extend the
whole height of a table: it is not necessary to repeat
them every row.
I have indented the code example given just to make the
elements of the table clearer to read: this is for editorial
convenience, and has no effect on the formatted result (see
Table 4.3 above). If you copy and paste this
into your example document, you will need to add the
marvosym package to your Preamble, which
will let you use the official CEC-conformant Euro symbol
command \EUR (€ as distinct from
€).
4.2.4 More complex tabular formatting
TEX’s original tabular environment was
designed for classical numerical grids, where each cell
contains a single value. If you need a cell to contain
multiline text, like a miniature paragraph, you can use the
column specification letter p (paragraph)
followed by a width in curly braces instead of an
l, c, or r. So
p{3.5cm} would mean a column 3.5cm wide, where
each cell can contain paragraph-style text, for example:
\begin{tabular}{cp{3.5cm}r}These p column specifications are
not multi-row (row-spanned) entries:
they are single cells which can contain multiple lines of
typesetting: the distinction is extremely important. These
paragraphic cells are typeset justified (two parallel
margins) and the baseline of the top line of text is aligned
with the baseline of neighbouring cells in the row.
The array package provides some
important enhancements which overcome the limitations of the
p cells:
- Vertical alignment
In addition to the p, whose vertical
alignment baseline is the the top line of text, the
array package provides the
m and b letters. These work
the same way as p (followed by a width in
curly braces), but their vertical alignment baseline
is the middle or bottom of the cell
respectively.
- Prefixes and suffixes
With the array package, any
column specification letter can be preceded by
>{} with some LATEX commands in the
curly braces. These commands are applied to every cell
in that column, so to make a p column
typeset ragged-right you would say, for example,
>{\raggedright}p{3.5cm} (or
\raggedleft, or
\centering).
Note that if you do this, the last column
specification MUST
include a prefix or suffix containing the
\arraybackslash command, to revert
the meaning of the double-backslash, which gets
redefined by horizontal formatting commands like
\raggedright, otherwise you will get
errors when the end-of-row double-backslash is not recognised.
There is a suffix format as well: you can follow a
column letter with <{} with code in
the curly braces (often used to turn off math mode
started in a prefix).
The colortbl package lets you colour
rows, columns, and cells; and the dcolumn
package mentioned above provides decimal-aligned column specifications for
scientific or financial tabulations. Multi-column
(column-spanning) is built into LATEX tables with the
\multicolumn command; but for multi-row
(row-spanning) cells you need to add the
multirow package. Multi-page and rotated
(landscape format) tables can be done with the
longtable, rotating,
and landscape packages.
The LATEX table model is very different from the
HTML auto-adjusting model used in web
pages; it’s closer to the Continuous
Acquisition and Life-cycle Support (CALS) table model used
in technical documentation formats like DocBook. However,
auto-adjusting column widths are possible with the
tabularx and tabulary
packages, offering different approaches to dynamic table
formatting.
You do not need to format the tabular data in your
editor: LATEX formatting will typeset the
table using the column specifications you provided. You can
therefore arrange the layout of the data in your file for your
own convenience: you can
give the cell values all on one line, or split over many
lines: it makes no difference so long as the cells are separated
with the & and the rows are ended with the
double-backslash.
As mentioned earlier, some editors have a grid-like
array editor for entering tabular data. Takaaki Ota provides an
excellent tables-mode for
Emacs which uses a
spreadsheet-like interface and can generate LATEX table
source code (see Figure 4.2 below).
Figure 4.2: Tables mode for
Emacs
4.2.5 More on tabular spacing
Extra space, called a ‘shoulder’,
is automatically added on both sides of all columns by
default. The initial value is 6pt, so you get that amount
left and right of the tabulation; because it is added left
and right of every cell, the space between columns is
therefore 12pt by default. This can be adjusted by changing
the value of the \tabcolsep
dimension before you begin the tabular
environment.
\setlength{\tabcolsep}{3pt}The shoulder can be omitted in specific locations by adding
the code @{} in the appropriate place[s] in the
column specification argument. For
example to omit it at the left-hand and right-hand sides of
a tabular setting, put it at the start and end of the column
specifications (putting it between two column specifications
will remove all space between those columns).
\begin{tabular}{@{}clr@{}}You can also use @{} to insert different
spacing between columns (or at the right-hand and left-hand
sides) by enclosing a spacing value; for example,
@{\hspace{2cm}} could be used to force a 2cm
space between two columns.
To change the row-spacing in a tabular setting, you can
redefine the \arraystretch command (using
\renewcommand because it’s
defined as a command, not a length). The value of
\arraystretch is actually a multiplier, preset
to 1, so
\renewcommand{\arraystretch}{1.5} would
set the baselines of your tabular setting one and a half
times further apart than normal.
Exercise 4.3 — Calculate vertical spacing in a tabular environment
Assume that you are making a table in the default size
of 10pt type on a 12pt baseline. You want a 14pt baseline,
so what value would you set \arraystretch
to?
It is conventional to centre the tabular setting within
a Table, using the center environment (note
US spelling) or the \centering command (as
in the example) — the default is flush left — but
this is an æsthetic decision. Your journal or
publisher may insist
instead that all tabular material is set flush left or flush
right (not the individual columns; the whole tabular setting
inside the table).
If there is no data for a cell, just don’t type
anything — but you still need the &
separating it from the next column’s data. The astute
reader will already have deduced that for a table of
n columns, there must always be
n-1 ampersands in each row. The exception to
this is when the \multicolumn command is
used to create cells which span multiple columns, when the
ampersands of the spanned columns are omitted. The
\multicolumn command takes three arguments:
the number of columns to span; the format for the
resulting wide column; and the contents. So to span a
centred heading across three columns you would write
\multicolumn{3}{c}{The new heading}.
The \multicolumn command can also be used to
replace a single column if you need to vary some
prefixing or suffixing or alignment specified in the column
specification. For example if you have a right-aligned column
(eg numbers) but you want one of the cells to be some text
centered, you could
write \multicolumn{1}{c}{no data}. In this case, of
course, you keep all the ampersands, because you are not actually
spanning columns.
4.2.6 Techniques for alignment
As mentioned earlier, it’s perfectly possible to use the
tabular environment to typeset any grid of
material — it doesn’t have to be inside a formal
table. There are also other ways to align material without
using a tabular format.
4.2.6.1 Using tabular alignment outside a table
By default, LATEX typesets tabular
environments inline to the
surrounding text. That is, the tabular
environment acts like a single character within the
paragraph. This also means if you want an alignment
displayed by itself, not as part of a formal table, you
can put it between paragraphs (with a blank line or
\par before and after) so it gets
typeset separately; or put it inside a positioning
environment like center,
flushright, or
flushleft.
One side-effect of this is that small and intricately
constructed micro-tabulations can be used to good effect
when creating special effects like logos, as they they get
treated like a character and can be typeset
anywhere.
Tabular setting can be used wherever you need to align
material side by side, such as in designing letterheads,
where you may want your company logo and address on one
side and some other information on the other side to line
up with each other. One common way to implement
‘spring margins’ like this is to create two columns of whatever
fraction of the page width you need (but adding to 1, of
course), and removing for the extra space that would
otherwise be added automatically between columns and at
the edges:
\begin{tabular}{
@{}
>{\raggedright}p{.75\textwidth}
@{}
>{\raggedleft\arraybackslash}p{.25\textwidth}
@{}}
left-hand material
&
right-hand material\\
\end{tabular}As mentioned earlier, the @{} suppresses
the inter-column gap (or the shoulder left or right) so
that the total width available will be the full text width
of the page.
Exercise 4.4 — Create a tabulation
Create one of the following in your document:
a formal Table with a caption showing the number
of people in your class broken down by age and
sex;
an informal tabulation showing the price for
three products;
the logo ![\setlength{\fboxsep}{3pt}\setlength{\fboxrule}{.4pt}\fbox{\begin{tabular}{@{}c@{}}\bfseries Y E A R\\[-2pt] \bfseries 2 0 0 0\vrule depth.5ex width0pt\end{tabular}}](images/y2klogo-crop.png) (hint:
§ 4.6.2 below)
(hint:
§ 4.6.2 below)
4.2.6.2 Alignment in general
Within the two-dimensional plane of conventional
typesetting, there are two sets of axes to which the
elements of the document should align: horizontal and
vertical.
The vertical axes are the left and right edges of
the paper, the left and right margins of the text
area, indentation, any internal temporary left and
right margins (as for lists, block quotation,
displayed mathematics, the left and right edges of
illustrations, etc), and any internal column
boundaries of a tabular
environment.
The horizontal axes are the top and bottom edges
of the paper, the top and bottom margins of the text
area, the space for running headers and footers, the
top and bottom edges of all
‘pool’ items (see the start of
this chapter), the baseline of the text, and any
internal row boundaries of a tabular
environment.
Warning
If someone says they want something
‘aligned’, you need to ask ‘aligned
to what, exactly’? It’s
not always obvious, and in unusual cases it’s not always
easy to find out how to calculate or access an axis
without careful study of the internal programming of a
class or package.
By default, LATEX starts each line up against the
left-hand margin: if indentation is used, then the first
lines of paragraphs will be indented,
except for the first paragraph after
a heading.
Depending on the language you select in the
babel or
polyglossia packages, the first
lines of first paragraphs after a heading may
not be indented (for example in
French typesetting).
In right-to-left languages, the alignment is
reversed, and lines start up against the right-hand
margin, and (see below) end against the left-hand
margin.
The typeset line extends to the right-hand margin, and
the process of justification ensures that all line-ends,
apart from the last in a paragraph, align with this
margin. The exception is when a raggedright
or raggedleft or centering
alignment has been specified.
Alignment to the four paper edges is extremely rare
except in magazines and specialist formats like corporate
reports or white papers, where images may be positioned to
the edge[s] of the paper, and are said to
‘bleed’ off the sheet. It is of
course possible in LATEX but it is well outside the
scope of this introductory text for beginners.
4.2.6.3 Alignment within pool items
While typesetting a paragraph, LATEX has no way to
become aware of whereabouts a particular word or letter is
being placed, for two reasons:
The justification of the paragraph does not start
until after the whole paragraph has been typeset; only
then does TEX start testing for line-end
breakpoints, assigning them penalties, and inserting
the variable spacing between words. This process is
synchronous with the typesetting of the paragraph, and
the next paragraph will not be started until
justification of the one just ended is
complete.
The positioning of the paragraph vertically on the
page does not start until well after at least a whole
page’s worth of material has been typeset and
justified, and the ‘galley’ of
accumulated material comes close to filling up. At
this point, TEX pauses typesetting of the next page
(which it has already started), finds the optimum
place to break the page, sends the completed page to
the output, resets the accumulator to the remaining
material, and then resumes typesetting. This process
of page-building is therefore
asynchronous with the process of
typesetting, and the point at which access to
already-typeset material ceases to be possible is not
predictable in meaningful terms.
This means that doing things with stuff that has
already been dealt with really isn’t possible, and
requests for it have to be respectfully declined. Anything
you need to do with an item, whether it’s a letter or a
word or a paragraph, like applying a font change or
putting it in a box, for example, needs to be done
in situ,
before it disappears down TEX’s
throat.
While there are packages for dealing with
completed paragraphs, such as
reledpar for typesetting synchronised
parallel-page (eg dual-language) editions, access to the
inside of the paragraphs is not possible at this stage. It
is, however, possible to typeset
material into a box, and then do things with it, including
emptying it all back out again, in a limited manner. This
makes it possible to see how much space a particular item
is going to occupy, and then decide whether or not to
treat it in a certain way. Standard LATEX does this when
deciding if a table or figure caption is narrow enough to
fit centered on one line, or if it needs to set it
full-out.
Packages which provide their own alignment options,
such as enumitem for finer control of
lists, usually specify in the documentation how to
manipulate the shape and appearance of their environments.
A substantial amount of this is about how to align one
atomic value, such as a heading or title, with another
one, such as the word which comes after it. In the case of
the lettrine for dropped initial
capitals, it’s about how to adjust the capital (up, down,
right, left) with respect to the indented rectangle into
which it is to fit. In the case of the
colortbl package for coloured rows and
columns and cells in tables, it includes details of how to
get the coloured block microadjusted.
4.2.6.4 Alignment to margins
The geometry package has extensive
features for specifying the paper size, page size, margin
sizes (left and right, if you are typesetting for
double-sided work), marginal gaps, the head and foot
settings for headers, footers, footnotes, and the gaps
between them.
The description of line-alignment in the preceding
section holds true for all text typeset inside further
environments, for example in an abstract or
a quotation, and within all lists, as well
as the
p/m/b
column formats within a tabular setting. So
long as you remain aware of the possible effect of
unscoped formatting commands on lower-level nested
environments, you can nest one environment inside another
to an unspecified depth, and the rules of alignment will
continue to be applied as much as possible. However, as
with HTML and CSS,
it is possible to overuse or abuse nesting, as it makes
the code obscure.
Because the nesting of environments implies
encapsulation, access to the alignment points (eg margins)
of an outer environment is often not possible inside a
deeper-nested environment. The TEX language model allows
for the inheritance of settings defined at a higher level,
but where these values are implemented as part of the code
creating both the current environment
and a higher one (eg lists inside
lists), they will occupy the same space, and only the
local value will be accessible. In such cases, any values
needed would have to be saved in a variable accessible to
the lower-level environment. In 30+ years of using LATEX
I have only ever needed to do this once.
4.2.6.5 Grids
Outside the tabular environment,
LATEX does not use a grid system.
Its origins in mathematics mean that because displayed
equations can occupy non-integer numbers of
‘lines’ (compared with text, which
always occupies a whole number of lines), it was judged
better for quality to allow flexible space
between headings and paragraphs. Over
the depth of a whole page, this minute amount of
flexibility usually absorbs the fractional part of a
line-height due to overspill in formulas (part of which
‘rubberisation’ led Leslie Lamport to choose LATEX as the name for his set
of macros).
There is a grid package available
which enables grid setting in double-column documents, but
overall there is no easy way to
‘snap’ pool elements to arbitrarily
distanced gridlines. The flexibility of \parskip and the dozen or more
other ‘skips’ (flexible lengths) in
the LATEX source (latex.ltx) could
be removed, and display mathematics set in boxes of an
integer number of \baselineskips, and
special environments could be written to anchor themselves
to a specific corner, but in general, the model of
flexibility has proved itself over nearly 40 years, and
requirements for grid models should be transferred to the
NTS in the care of
TUG and the LATEX development
specialists.
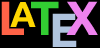
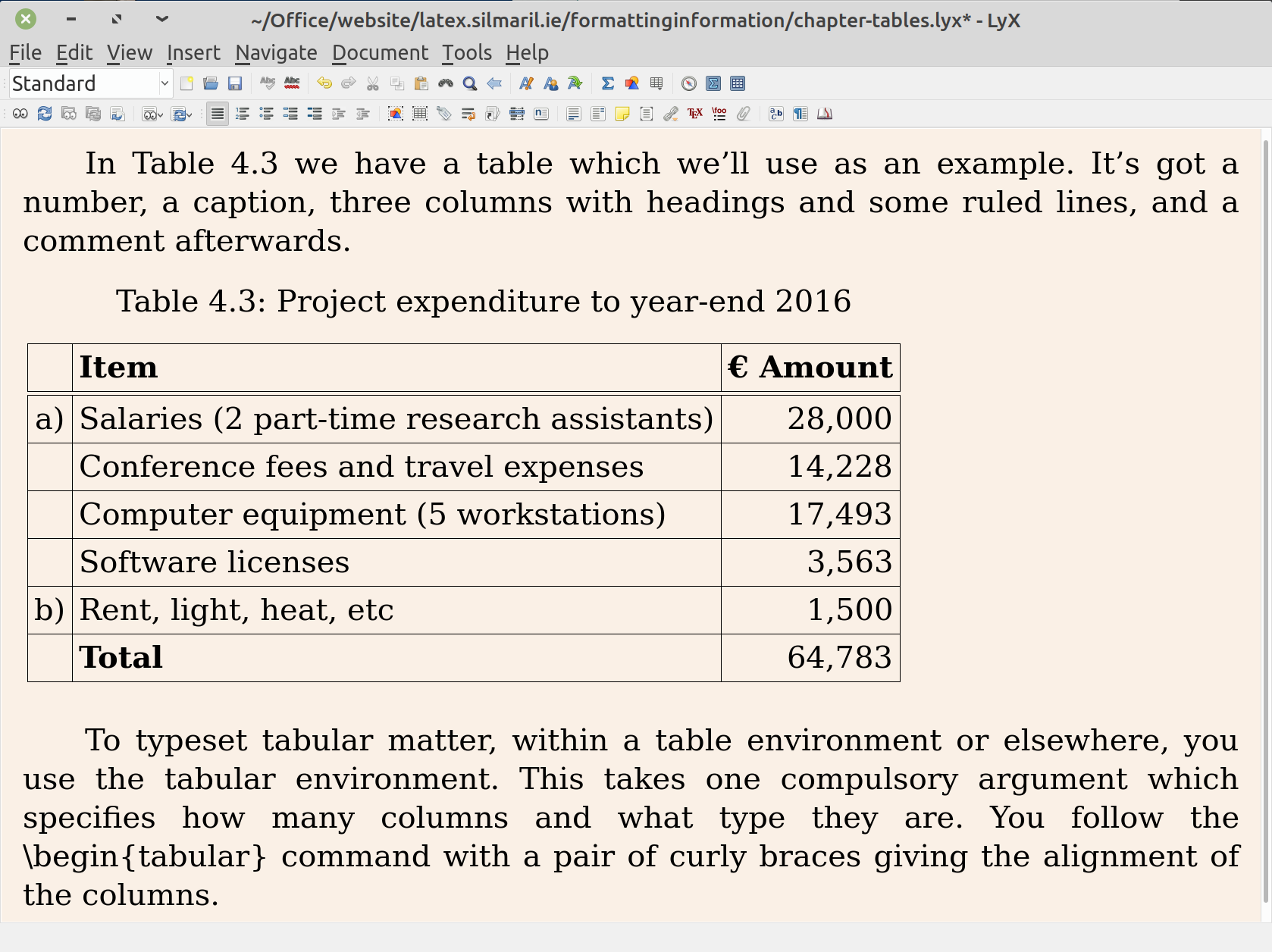
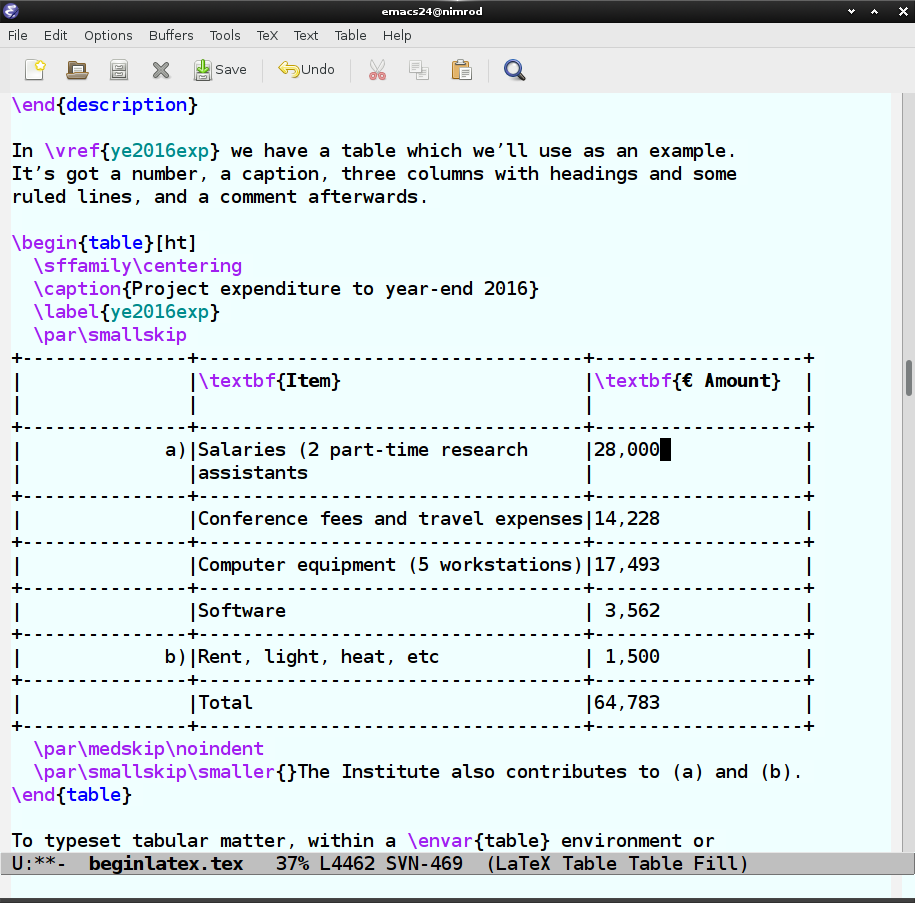
![\setlength{\fboxsep}{3pt}\setlength{\fboxrule}{.4pt}\fbox{\begin{tabular}{@{}c@{}}\bfseries Y E A R\\[-2pt] \bfseries 2 0 0 0\vrule depth.5ex width0pt\end{tabular}}](images/y2klogo-crop.png)