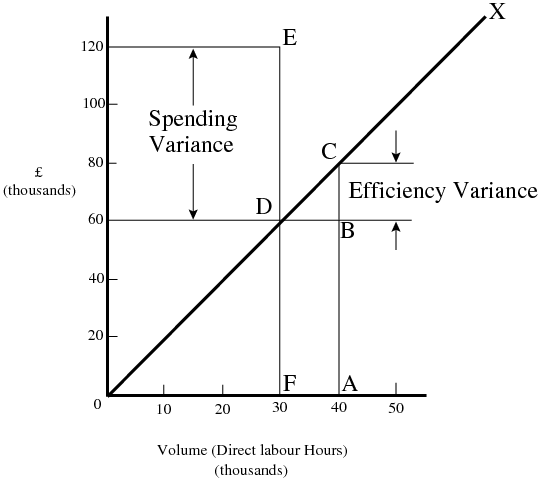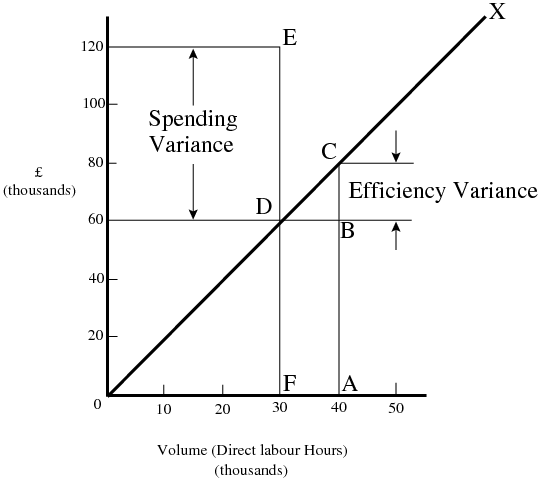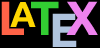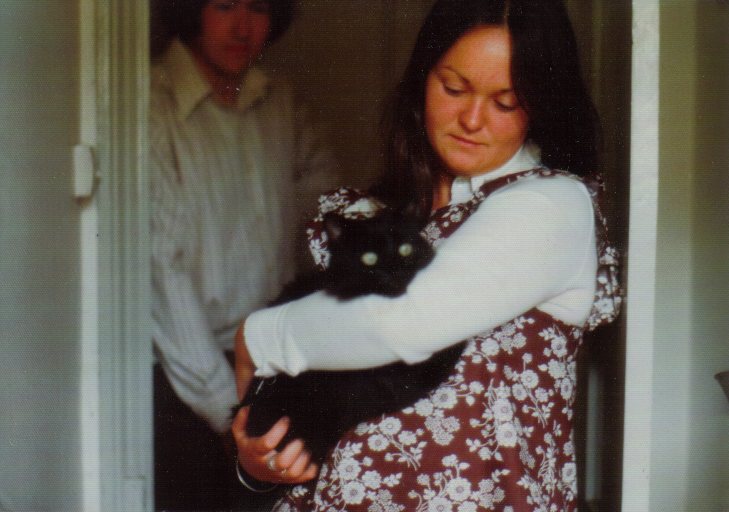Images (graphics) can be included anywhere in a LATEX
document, although in most cases of formal documents they will
occur in Figures (see § 4.3 above). To use graphics, you
need to use the graphicx package in
your Preamble:
\usepackage{graphicx}. This package provides the command
\includegraphics which is used to insert an
image in a document. The command is followed by the name of
your graphics file usually without the filetype
(we’ll see in the last listitem ‘LATEX will search for the graphic …’ below
why you don’t normally need to include the filetype).
\includegraphics{myhouse}In most cases you should just make sure the image file is
in the same folder (directory) as the document you use it in.
This avoids a lot of messing around remembering where you put
the files; but you could instead put them all in a single
subfolder (for example, called images)
and include that as part of the filename you use in the
command.
\includegraphics{images/myhouse}If you have images you want to use in several
different documents in different places on your disk, there is
a way to tell LATEX where to look (see § 4.4.4 below).
4.4.1 Supported image file formats
The type of image file you use depends on LATEX
processor you are using (see § 1.3 above
for how to choose). The common file types are:
JPG (Joint Photographic
Experts Group), used for photographs and
scanned images;
PNG (Portable Network
Graphic), used for photographs and scanned
images;
PDF (Portable Document
Format), used for vector graphics (drawings,
diagrams) and typographic output from other
programs;
EPS (Encapsulated
Postscript), an old publishing industry
standard for many years, and the forerunner of
PDF, still used by some older
programs that generate diagrammatic or typographic
output.
See § 4.4.1.1 below and § 4.4.1.2 below for other file formats. For more
details, see the answers to the question on StackExchange,
Which
graphics formats can be included in documents processed by
latex or pdflatex? Basically, for modern systems
running XƎLATEX, LuaLATEX or
pdflatex (creating
PDF output) graphics files
MAY be in
PNG, PDF, or
JPG (JPEG) format
ONLY. (You may come across
very old systems running plain (original) LATEX (creating
DVI output) in which graphics files
MUST be in
EPS format
ONLY: no other format will
work: see § 4.4.1.2 below)
PNG actually gets converted to
the PDF internal format automatically
(at a small penalty in terms of speed) so for lots of
images, or very large images, use JPG
format or preconvert them to PDF;
It is also of course possible to convert (repackage)
your JPG pictures to
PDF, using any of the standard
graphics conversion/manipulation programs (see § 4.4.1.1 below for details). Preconverting all
your images to PDF makes them load
into your document slightly faster.
LATEX will search for the graphic file by file
type, in this order (check for the newest definition in
your pdftex.def):
.png, .pdf,
.jpg, .mps,
.jpeg, .jbig2,
.jb2, .PNG,
.PDF, .JPG,
.JPEG, .JBIG2,
and .JB2.
See § 4.4.3 below for more
about how to create and manage your image files.
4.4.1.1 Other file formats
Convert them to one of the supported formats using a
graphics editing or conversion tool such as the GNU
Image Manipulation Program (GIMP), the NetPBM
utilities, ImageMagick,
or a utility like Péter Szabó’s sam2p
(not available with TEX Live but downloadable for
Windows and Linux).
Some commercial distributions of TEX systems allow
other formats to be used, such as GIF,
Microsoft Bitmap (BMP), or
Hewlett-Packard’s Printer Control
Language (PCL) files, and others, by using
additional conversion software provided by the supplier;
but you cannot send such documents to other LATEX users
and expect them to work if they don’t have the same
distribution installed as you have.
It is in fact possible to tell LATEX to generate the
right file format by itself during processing, but this
uses an external graphics converter like one of the above,
and as it gets done afresh each time, it may slow things
down.
4.4.1.2 Postscript
Since TEX 2010, EPS files will be
automatically converted to PDF if you
include the epstopdf package. This
avoids need to keep your graphics in two formats, at the
expense of a longer compile time while it converts every
EPS image (not recommended).
All good graphics packages (eg
GIMP,
PhotoShop, Corel
Draw, etc) can save images as
EPS, but be very careful with other
software such as statistics, engineering, mathematical,
and numerical analysis packages, because some of them,
especially on Microsoft Windows platforms, use a very poor
quality driver, which in turn creates very poor quality
EPS files. If in doubt, check with an
expert. If you find an EPS graphic
doesn’t print, the chances are it’s been badly made by the
creating software. Downloading Adobe’s own Postscript
driver from their Web site and using that instead may
improve things, but the only real solution is to use
software that creates decent output.
For these reasons, if you create vector
EPS graphics, and convert them to
PDF format, do not
keep additional JPG or
PNG copies of the same image in the
same directory, because they risk being used first by
LATEX instead of the PDF file,
because of the order in which it searches.
EPS files, especially bitmaps, can
be very large indeed, because they are stored in
ASCII format. Staszek Wawrykiewicz has drawn my
attention to a useful MS-DOS program to
overcome this, called cep
(‘Compressed Encapsulated PostScript’)
available from CTAN archive in the
support/pstools
directory, which can compress EPS files
to a fraction of their original size. The original file
can be replaced by the new smaller version and still used
directly with \includegraphics.
One final warning about using EPS
files with \includegraphics: never try
to specify an absolute path (one beginning with a slash)
or one addressing a higher level of directory (one
beginning with ../). The
dvips driver will not accept
these because they pose a security risk to
PostScript documents. Unlike
PDF,
PostScript is a real
programming language, capable of opening and deleting
files, and the last thing you want is to create a document
able to mess with your filesystem (or someone
else’s).
4.4.2 Resizing images
The \includegraphics command can take
optional arguments within square brackets before the
filename to specify the height or width, as in the example
below. This will resize the image that prints; whichever
dimension you specify (height or width) the other dimension
will automatically be scaled in proportion to preserve the
aspect ratio.
The file on disk does not get changed in any way, and
nor does the copy included inside the PDF:
what gets changed is just the size that it displays at in
the finished document. So if you include a huge
JPG but tell LATEX to print it at a
small size, your PDF will still include
the whole image file at full size — all that changes is
the way it shows it. This is very inefficient: normally you
should create images at the right size for the
document.
If you specify both height and
width, the image will be distorted to fit (not really useful
except for special effects). You can scale an image by a
factor (using the scaled option) instead of
specifying height or width; clip it to specified
coordinates; or rotate it in either direction. Multiple
optional arguments are separated with commas.
For details of all the arguments, see the documentation
on the graphicx package or a copy of the
Companion. The
package also includes commands to
rotate,
mirror,
and scale text
as well as images.
4.4.3 Making images
There are two types of image: bitmaps and
vectors.
- Bitmaps
Bitmap images are made of coloured dots, so if you
enlarge them, they go jagged at the edges, and if you
shrink them, they may go blurry. Bitmaps are fine for
photographs, where every tiny dot is a different
colour, and the eye won’t notice so long as you
don’t shrink or enlarge too much. Bitmaps for
diagrams and drawings, however, are almost always the
wrong choice, and often disastrously bad.
- Vectors
Vector drawings are made from instructions, just
like LATEX is, but using a different language (eg
‘draw this from here to here, using a line this
thick’). They can be enlarged or reduced as
much as you like, and never lose accuracy, because
they get redrawn automatically at
any size. You can’t do photographs as vectors,
but vectors are the only acceptable method for drawings
or diagrams.
Figure 4.4: The vector diagram shrunk and enlarged
Vector graphic packages are also better suited for
saving your image directly in EPS or
PDF format (both of which use their own
vector language internally). All the major
graphics-generating packages in all disciplines output
vector formats: AutoCAD,
ChemDraw,
MathCAD,
Maple,
Mathematica,
ArcInfo, and so on.
EPS was for decades the
universally-accepted format for creating vector graphics for
publication, with PDF a close second.
PDF is now the most common format, but
most of the major graphics (drawing) packages can still save
as EPS, such as
PhotoShop, PaintShop
Pro, Adobe
Illustrator, Corel
Draw, and
GIMP. There are also some free
vector plotting and diagramming packages available like
InkScape,
tkPaint, and
GNUplot which do the same. Never,
ever (except in the direst necessity) create any
diagram as a bitmap.
Bitmap formats like JPG and
PNG are ideal for photographs, as they
are also able to compress the data substantially without too
much loss of quality. However, compressed formats are bad
for screenshots, if you are documenting computer tasks,
because too much compression makes them blurry. The popular
Graphics Interchange Format (GIF)
is good for screenshots, but is not supported by TEX: use
PNG instead, with the compression turned
down to minimum.
Avoid uncompressible formats like
BMP as they produce enormous and
unmanageable files. The Tagged Image
File Format (TIFF), popular with graphic designers,
should also be avoided if possible, partly because it is
even vaster than BMP, and partly because
far too many companies have designed and implemented
non-standard, conflicting, proprietary extensions to the
format, making it virtually useless for transfer between
different types of computers (except in faxes, where
it’s still used in a much stricter version).
Exercise 4.5 — Adding pictures
Add \usepackage{graphicx} to the
Preamble of your document, and copy or download an image
you want to include. Make sure it is a
JPG, PNG, or
PDF image.
Add \includegraphics and the
filename in curly braces (without the filetype), and
process the document and preview or print it.
Make it into a figure following the example in § 4.3 above.
4.4.4 Graphics storage
I mentioned earlier that there was a way to tell
LATEX where to look if you want to store some images centrally
for use in many different documents.
If you want to be able to use some images from any of
your LATEX documents, regardless of the folder[s], then
you should store the images in the subdirectory called
tex/generic within your Personal TEX Directory.
Otherwise, you can use the
command \graphicspath with a list
of one or more names of additional directories
you want searched when a file uses the
\includegraphics command.
Put each path in its own pair of curly braces within the
curly braces of the \graphicspath command.
I’ve used the ‘safe’
(MS-DOS) form of the Windows My
Pictures folder in the example here because you
should never use directory or file names containing spaces
(see the sidebar ‘Picking suitable filenames’ above).
Using \graphicspath does make your
file less portable, though, because file paths tend to be
specific both to an operating system and to your computer,
like the examples above.
\graphicspath{{c:/mypict~1/camera}{z:/corp/imagelib}}
\graphicspath{{/var/lib/images}{/home/peter/Pictures}}If you use original LATEX and
dvips to print or create
PostScript files, be aware that some versions will not by
default handle EPS files which are
outside the current directory, and will issue the error
message saying that it is ‘unable to find’
the image. As we mentioned above, this is because PostScript
is a programming language, and it would theoretically be
possible for a maliciously-made image to contain code which
might compromise your system. The decision to restrict
operation in this way has been widely criticised, but it
seems unlikely to be changed. If you are certain that your
EPS files are kosher, use the
R0 option in your command, eg
dvips -R0 ...
dvifile